 Ford Kuga Owners ManualNavigation
Ford Kuga Owners ManualNavigation
Press the relevant button on the unit bezel to access the system functions. This will take you into the selected mode.
For instructions on how to operate the audio unit and the available navigation features, see the relevant audio unit procedure. See Audio System
Loading Map Data
WARNINGS
- The indicated maximum speed may not be applicable to your vehicle. It is always your responsibility to control your vehicle, supervise any system and obey the correct speed limit. Failure to do so could result in loss of vehicle control.
- The front glass on the liquid crystal display may break if hit with a hard object. If the glass breaks, do not touch the liquid crystalline material. In case of contact with the skin, wash immediately with soap and water.
Note: Do not switch the ignition on or attempt to start the engine while the software is updating. Note: Do not clean the unit with solvents or aerosol cleaning agents. Use only a damp cloth. Note: The navigation SD card must be in the SD card slot to operate the navigation system. If you need a replacement SD card, see an authorized dealer. Note: The SD card slot is spring-loaded. To remove the SD card, push the card in and release it. Do not attempt to remove the card without first pushing it in. This could cause damage.

1. Load the navigation SD card into the slot.
2. Press the NAV button. The road safety warning confirms the map data import was successful.
3. The system is now ready to use.
For map updates and system upgrades, see an authorized dealer.
Note: You can only use Ford licensed data.
Road Safety
WARNING
Driving while distracted can result in loss of vehicle control, crash and injury. We strongly recommend that you use extreme caution when using any device that may take your focus off the road. Your primary responsibility is the safe operation of your vehicle. We recommend against the use of any handheld device while driving and encourage the use of voice-operated systems when possible.
Make sure you are aware of all applicable local laws that may affect the use of electronic devices while driving.
Note: You are ultimately responsible for the safe operation of your vehicle and must evaluate whether it is safe to follow route suggestions. Navigation features are provided only as an aid. Driving decisions based on observations of local conditions and existing traffic regulations must be observed. Do not follow route suggestions if they would result in an unsafe or illegal maneuver, an unsafe situation, or if you would be directed into an area that you consider unsafe. Maps used by this system may be inaccurate due to errors, changes in roads, traffic or driving conditions.
Safety Information
If detailed viewing of route instructions is necessary, pull off the road when it is safe to do so and park your vehicle.
Setting a Route
Note: After the first entry, the country selected will remain the default option until you manually change it.
Press the NAV button and select:
| Message | Action |
| Destination input | Starting at the top, select the country followed by either the postcode or city and street name, together with the house number or intersection. Use the arrow buttons to enter the destination details. |
| Start guidance | Select this after entering sufficient information. |
The route is calculated and the screen returns to the main navigation screen. If prompted, select the type of route you require first. Follow the screen and voice prompts to reach your destination.
Note: If required you can select different character screens by using the up and down arrow buttons. Note: If you only need to navigate to a city center, just enter the city name and start guidance.
Note: If you only need to navigate to a district, within a city for example, just enter the district name and start guidance.
Menu Structure
You can access the menu using the information and entertainment display control. See Information Displays
For a description on some menu items refer to the relevant table.
Note: Some options may appear slightly different or not at all if the items are optional.

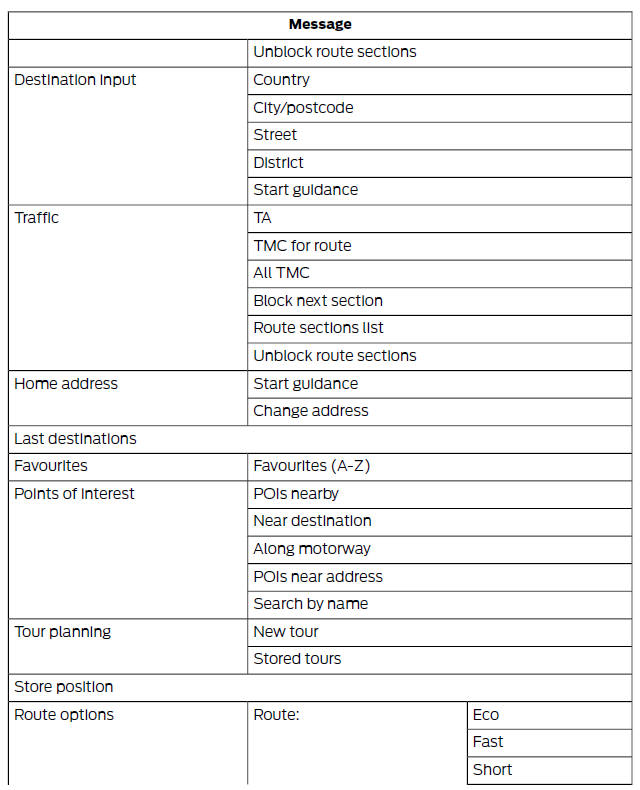
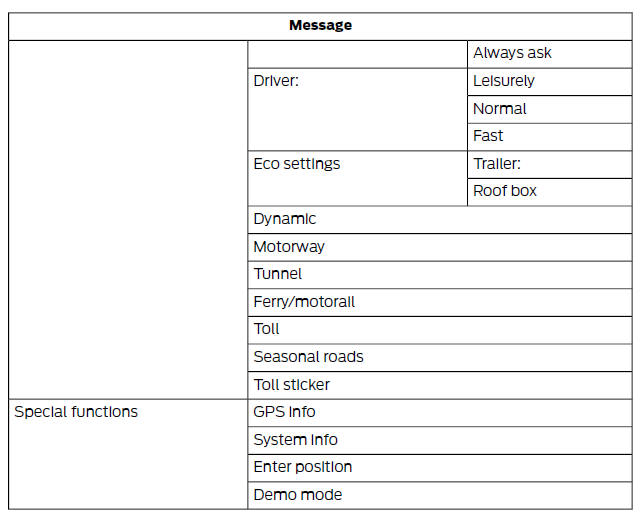
Route Options
Press the NAV button and scroll to route options. You can then set your route options for any of the following.
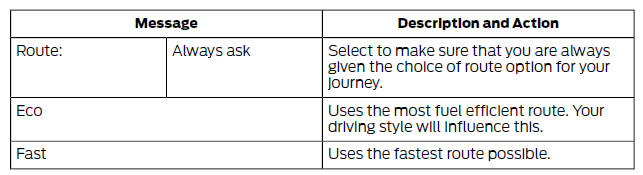
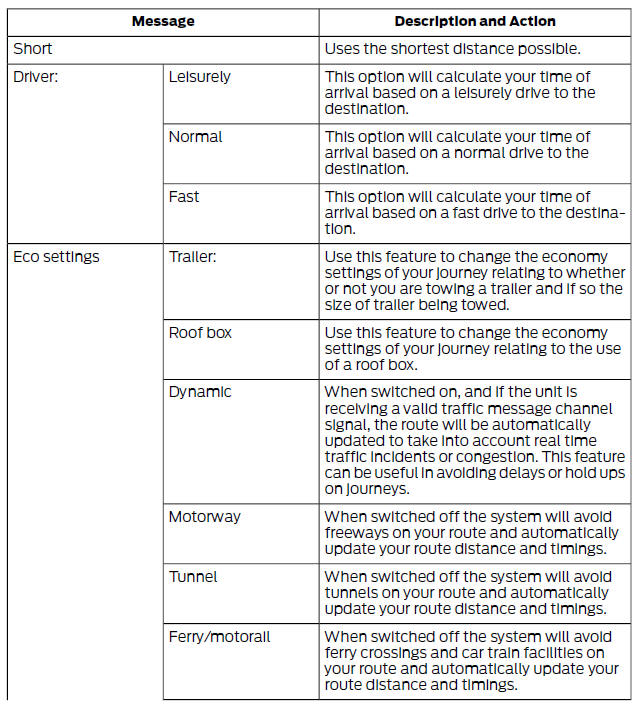
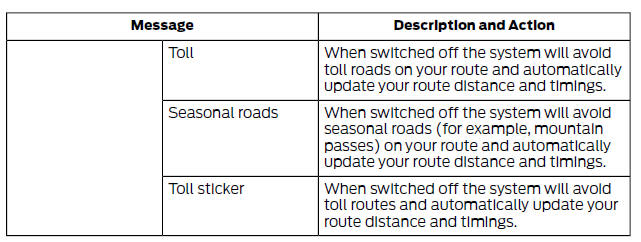
Information
Press the information button to view details of your current location or journey.
During active route guidance pressing this button will repeat the last navigation instruction.
Setting Your Navigation Preferences
Select settings for the system to take into account when planning your route.
Press the NAV button and choose any of the following options.
| Message | Description and Action |
| Destination input | Enter your destination details (for example enter city names, enter street names or pick a place from a map). |
| Traffic | Choose how you want the system to handle traffic problems along your route (for example, block sections on route). |
| Home address | See the location on the map currently stored as the home position. Only one entry can be saved as the home address. |
| Last destinations | Access a history of previous destinations entered in the system. Select the required repeat destination from the list. |
| Favourites | See a list of your saved favorites. |
| Points of interest | Search for and select points of interest nearby, on your route or at your destination. You can search by name or by category. |
| Tour planning | Set up and store a new tour by entering a number of different destinations and select the order in which you wish to visit them. You can also modify an existing tour or recall a previous tour. The system will automatically calculate and display your chosen journey. |
| Store position | Store and name your current position. This will automatically save in your favorites. |
| Route options | Set your route options from the available list. |
| Special functions | Select GPS and system information or a demonstration of
the system functionality. Select a demonstration mode where the system will simulate a journey whilst the vehicle is stationary. You can manually select a vehicle start position. |
Press the MENU button, select the navigation option and choose any of the following options.
| Message | Description and Action |
| Route options | Set your route options. |
| Map display | Customize the map display for your journey (for example arrows on map, arrival times and map content). |
| Assistance options | Customize display information for your journey (for example signs, lanes and speed limits). Turn the hazard warning feature on or off. |
| Personal data | Delete personal data (for example your home address). |
| Reset all settings | Reset the navigation settings |
Storing Your Home Address
1. Press the NAV button.
2. Select the home address option.
3. Enter the required details using the arrow buttons.
4. Press the confirm function button.
Note: Your last destination will automatically display if you go to change your home address.
Adding a Favorite
1. Press the NAV button.
2. Scroll to the destination input option.
3. Enter the required details using the arrow buttons.
4. Press the store function button.
Note: If you select store position, this will also save the destination in your favorites.
Selecting a Favorite
1. Press the NAV button.
2. Select the favorites option.
3. Scroll to the required destination using the arrow buttons.
4. Press the OK button to start navigation.
Adjusting the Navigation Voice Level
You can adjust the voice prompt level during an active voice prompt by using the volume control.
Note: During active route guidance pressing the information button will repeat the last navigation instruction.
Nav Audio Mixing
This feature allows you to adjust the volume mix between the audio unit and navigation voice level.
Tolerant Destination Input
This function will search a number of destinations with a similar spelling to what you have entered. This is helpful if you are unsure on how to spell a destination.
| Message | Action |
| Tolerant | Press the NAV button and scroll to this destination input option before entering your destination details. |
Then begin to input your destination. Press the OK button. The system will search for destinations with similar spellings. Use the arrow buttons to select a destination from the list and press the OK button to confirm your destination.
Route Displays
Map Display
Press the MAP button to view map mode.
This view will show your current location with your vehicle in the center shown as an arrow surrounded by a circle. The arrow will face in the direction of travel.
The information on the top line gives the name of the current road, or the next road to take if a turn is approaching.
You can change the way the map is displayed by altering the zoom and orientation settings. Press function button one. The current map scale is shown on the display.
Map scale settings may be set between 0.05 miles to 500 miles or 50 meters to 500 kilometers, with an auto setting on the top. The auto setting continuously changes the map scale according to vehicle speed and the road type being driven.
You can use the arrow buttons to change the view to 2D, turn-by-turn, 3D or a clean view.
Zoom
This feature will automatically increase the zoom on the map display at times when you are required to make a turn, or perform more complex maneuvers. Shortly after the zoom scale will return to the previous level when in auto mode.
Manual: Press function button one and adjust the setting using the left or right arrow buttons. Press OK to confirm your setting.
Auto: Press function button one and using the up or down arrow key select the auto option. Press OK to confirm your setting.
Move
When you are in map mode, press function button two. You can now use the arrow buttons on the audio unit to move around the map.
Press function button two again to return to the original view.
Navigation Display
After commencing a navigation route, the default screen is the main navigation screen.
Once an active route is underway, guidance will be given by on-screen information and voice prompts. Whichever audio source you wish to leave the unit in, basic turn by turn and distance information will remain on the screen in the form of a graphic inset.
You do not need to leave the unit on the main navigation screen when you are navigating a route. Press the MAP button at any time to return to the main navigation screen. Slightly more detailed information on your route may be available using the main navigation screen if required.
Hazard Spot Warning
The system supports a hazard spot warning feature which informs you with visible and audible feedback about hazardous traffic areas.
| Message | Description |
| Assistance options | You can switch the system on and off using the information and entertainment display menu. Refer to this option in the navigation menu. |
Note: This feature is only available in certain countries.
Navigation Map Updates
Annual navigation map updates are available for purchase. See an authorized dealer.
Type Approvals 
SD Logo is a trademark.
The navigation software is based in part on the work of the FreeType team 2006 The navigation software is based in part on the work of the independent JPEG Group.
Introduction
At a Glance
Child Safety
Safety Belts
Supplementary Restraints System
Keys and Remote Controls
Locks
Security
Steering Wheel
Wipers and Washers
Lighting
Windows and Mirrors
Instrument Cluster
Information Displays
Climate Control
Seats
Auxiliary Power Points
Storage Compartments
Starting and Stopping the Engine
Unique Driving Characteristics
Fuel and Refueling
Transmission
Four-Wheel Drive
Brakes
Traction Control
Stability Control
Parking Aids
Cruise Control
Driving Aids
Load Carrying
Towing
Driving Hints
Roadside Emergencies
Fuses
Maintenance
Vehicle Care
Wheels and Tires
Capacities and Specifications
Audio System
SYNC
Navigation
Appendices
Ford Kuga Owners Manual
- Introduction
- At a Glance
- Child Safety
- Safety Belts
- Supplementary Restraints System
- Keys and Remote Controls
- Locks
- Security
- Steering Wheel
- Wipers and Washers
- Lighting
- Windows and Mirrors
- Instrument Cluster
- Information Displays
- Climate Control
- Seats
- Auxiliary Power Points
- Storage Compartments
- Starting and Stopping the Engine
- Unique Driving Characteristics
- Fuel and Refueling
- Transmission
- Four-Wheel Drive
- Brakes
- Traction Control
- Stability Control
- Parking Aids
- Cruise Control
- Driving Aids
- Load Carrying
- Towing
- Driving Hints
- Roadside Emergencies
- Fuses
- Maintenance
- Vehicle Care
- Wheels and Tires
- Capacities and Specifications
- Audio System
- SYNC
- Navigation
- Appendices
Main Categories
0.0094
