 Ford Kuga Owners ManualSYNC
Ford Kuga Owners ManualSYNC
Using SYNC With Your Phone
Using SYNC With Your Phone
Hands-free calling is one of the main features of SYNC. While the system supports a variety of features, many are dependent on your cell phone's functionality.
At a minimum, most cell phones with Bluetooth wireless technology support the following functions:
- Answering an incoming call.
- Ending a call.
- Using privacy mode.
- Dialing a number.
- Redialing.
- Call waiting notification.
- Caller ID.
Other features such as text messaging using Bluetooth and automatic phonebook download are cell phone dependent features. To check your cell phone's compatibility, refer to your device's manual or visit the regional Ford website.
Pairing a Cell Phone For the First Time
Wirelessly pairing your cell phone with the system allows you to make and receive hands-free calls.
Note: You must switch the ignition and radio on.
Note: To scroll through the menus, press the up or down arrows on your audio system.
1. Make sure the Bluetooth feature on your cell phone is switched on before starting the search. Refer to your device's manual if necessary.
2. Press the PHONE button. When the audio display indicates that no phones are paired, select the option to add.
3. When a message to begin pairing appears in the audio display, search for SYNC on your cell phone to start the pairing process.
4. Select SYNC on your cell phone.
5. Wait until the PIN appears on the phone display. Compare the PIN on the phone with the PIN shown in the audio display and accept the request on the phone and the vehicle display. The display indicates when the pairing is successful.
Note: In some cases the phone will request to enter a PIN. Enter the six-digit PIN provided by the system in the audio display.
The display indicates when the pairing is successful.
Depending on your cell phone's capability and your market, the system may prompt you with questions such as setting the current cell phone as the primary cell phone (the cell phone the system automatically tries to connect with first when you switch the ignition on) or downloading your phonebook.
 The information display may
show your cell phone's battery
charge level and signal strength.
The information display may
show your cell phone's battery
charge level and signal strength.
Using Voice Commands
 Make sure to switch on your
phone's
Bluetooth feature before starting the
search. See your device's manual if
necessary.
Make sure to switch on your
phone's
Bluetooth feature before starting the
search. See your device's manual if
necessary.
Press the voice button and when
prompted say: 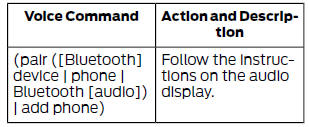
Words in square brackets [ ] are optional and do not have to be spoken for the system to understand the command.
Depending on your phone's capability and your market, the system may prompt you with questions, such as setting the current phone as the primary phone (the phone SYNC automatically tries to connect with first upon vehicle start-up) and downloading your phonebook.
Pairing Subsequent Cell Phones
Wirelessly pairing your cell phone with the system allows you to make and receive hands-free calls.
Note: You must switch the ignition and radio on.
Note: To scroll through the menus, press the up or down arrows on your audio system.
1. Make sure the Bluetooth feature on your cell phone is switched on before starting the search. Refer to your device's manual if necessary.
2. Press the PHONE button.
3. Select the option for Bluetooth devices.
4. Press the OK button.
5. Select the option to add. This starts the pairing process.
6. When a message to begin pairing appears in the audio display, search for SYNC on your device to start the pairing process.
7. Select SYNC on your cell phone.
8. Wait until the PIN appears on the phone display. Compare the PIN on the phone with the PIN shown in the audio display and accept the request on the phone and the vehicle display. The display indicates when the pairing is successful.
Note: In some cases the phone will request to enter a PIN. Enter the six-digit PIN provided by the system in the audio display.
The display indicates when the pairing is successful.
The system may prompt you with questions such as setting the current cell phone as the primary cell phone or downloading your phonebook.
Cell Phone Voice Commands
 Press the voice button and when
prompted say either:
Press the voice button and when
prompted say either: 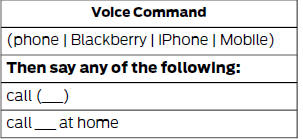
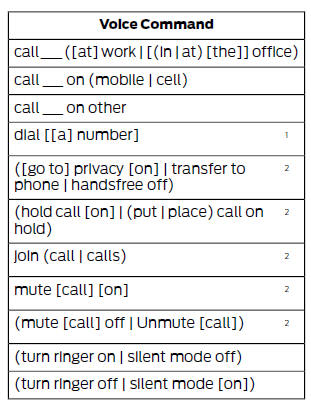
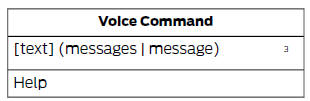
is a dynamic listing, meaning that it could be the name of anything, such as a group, artist or song. For example you could say "Play artist The Beetles".
1 See Dial table below.
2 These commands are only valid while in a phone call.
3 See the text message table below.
Phone book commands: When you ask SYNC to access things such as a phonebook name or number, the requested information appears in the display to view. Press the phone button and say, "Call" to call the contact.
Dial Commands
Press the voice button and when prompted say any of the following commands:
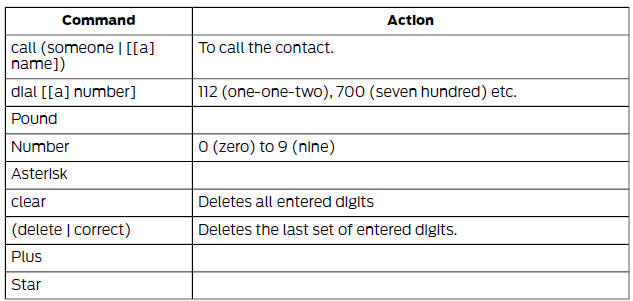
Note: To exit dial mode, press and hold the phone button or any button on the audio unit.
Phonebook Hints
To hear how the SYNC system speaks a
name browse phonebook, select a contact
and press: 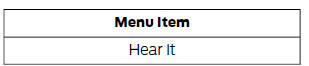
Menu Commands
Press the voice button and when prompted
say either: 
Words in square brackets [ ] are optional and do not have to be spoken for the system to understand the command.
Making a Call
Press the voice button and when prompted
say either: 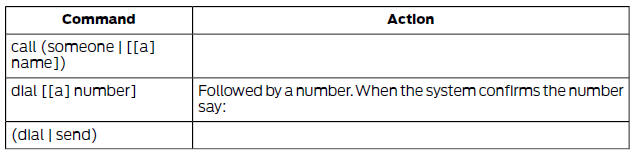
To erase the last spoken digit say:

To erase all spoken digits say: 
To end the call, press the end call button on the steering wheel or select the end call option in the audio display and press OK.
Receiving a Call
When receiving a call, you can:
- Answer the call by pressing the accept call button on the steering wheel or by selecting the accept call option in the audio display. Press the OK button.
- Reject the call by pressing the reject call button on the steering wheel or by selecting the reject call option in the audio display. Press the OK button.
- Ignore the call by doing nothing.
Cell Phone Options During an Active Call
During an active call, you have extra menu features which become available, for example putting a call on hold.
To access this menu, choose one of the options available at the bottom of the audio display or select the option for more.
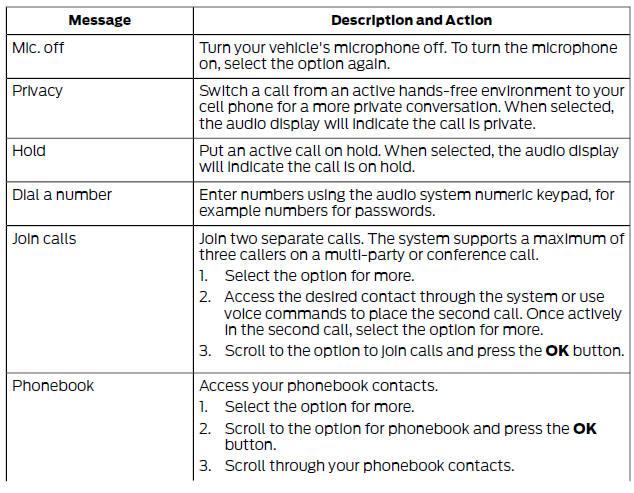
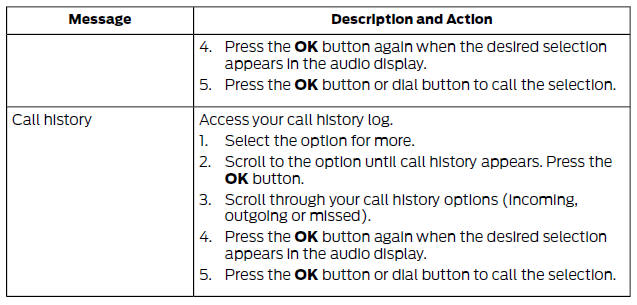
Accessing Features Through the Cell Phone Menu
You can access your call history, phonebook, sent text messages as well as access cell phone and system settings.
You can also access advanced features such as emergency assistance.
The system attempts to automatically re-download your phonebook and call history each time your cell phone connects to the system. You must turn on the auto download feature if your cell phone supports it.
Note: This is a cell phone dependent feature.
1. Press the PHONE button to enter the cell phone menu.
2. Select one of the options available.
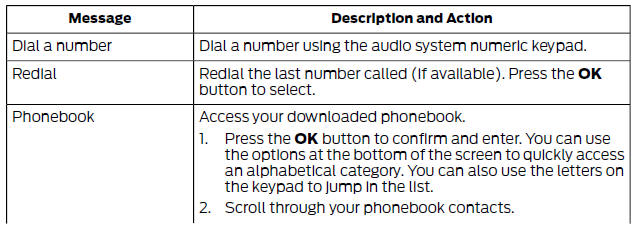
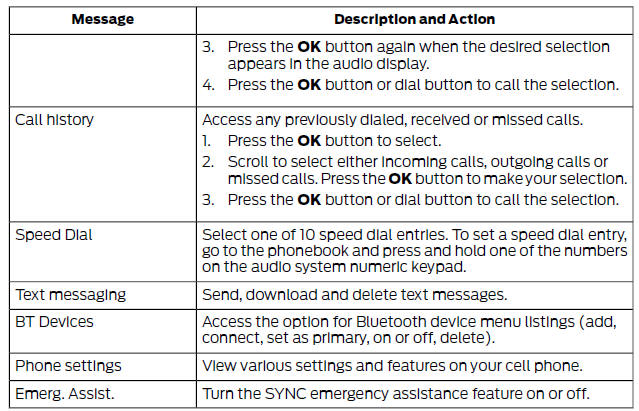
Text Messaging
The system allows you to receive, send, download and delete text messages. The system can also read incoming text messages to you so that you do not have to take your eyes off the road.
Note: This is a cell phone dependent feature.
Receiving a Text Message
Note: This is a phone-dependent feature.
Your phone must support downloading text messages using Bluetooth to receive incoming text messages.
Note: This is a speed-dependent feature and is only available when your vehicle is traveling at 3.1 mph (5 km/h) or less.
When a new message arrives, an audible tone sounds and the audio display indicates you have a new message.
To hear the message you can say:
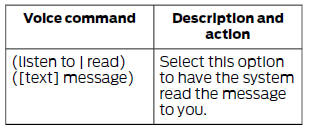
Using the screen you also have the following options
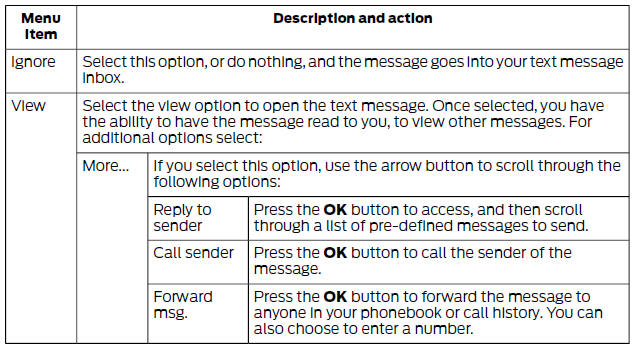
Sending, Downloading and Deleting Your Text Messages
1. Press the PHONE button.
2. Select the text messaging option, then press the OK button.
Choose from the following:
| Message | Description and Action |
| New | When you select the option to send a text message, a list of pre-defined messages appear in the audio display. Allows you to send a new text message based on a pre-defined set of 15 messages. |
| View | Allows you to read the full message and in addition provides
the option to have the message read out to you by the system.
To go to the next message select the more option. This allows you to reply to the sender, call the sender or forward the message. |
| Delete | Allows you to delete current text messages from the system (not your cell phone). The audio display indicates when all your text messages have been deleted. |
| More... | Allows you to delete all messages or to manually trigger a download of all unread messages from your cell phone. |
Sending a Text Message
1. Select the send option when the desired selection is highlighted in the audio display.
2. Select the confirmation option when the contact appears and press the OK button again to confirm when the system asks if you would like to send the message. Each text message is sent with a pre-defined signature.
Note: You can send text messages either by choosing a contact from the phonebook and selecting the text option from the audio display or by replying to a received message in the inbox.
Note: Only one recipient is allowed per text message.
Accessing Your Cell Phone Settings
These are cell phone dependent features.
Your cell phone settings allow you to access and adjust features such as your ringtone, text message notification, modify your phonebook and set up automatic download.
1. Press the PHONE button.
2. Scroll until the phone settings option appears, then press the OK button.
3. Scroll to select from the following options:
| Message | Description and Action |
| Set as master | If this option is checked, the system will use this cell phone as the master when there is more than one cell phone paired to the system. This option can be changed for all paired cell phones (not only for the active one) using the Bluetooth devices menu. |
| Phone status | See the cell phone name, provider name, cell phone number, signal level and battery level. When done, press the left arrow button to return to the cell phone status menu. |
| Set ringtone | Select which ringtone sounds during an incoming call (one
of the system's or your cell phone's). If your cell phone
supports in-band ringing, your cell phone's ringtone sounds
when you choose the cell phone ringtone option.
1. Press the OK button to select and scroll to hear each ringtone. 2. Press the OK button to select. |
| Text msg notify | Have the option of hearing an audible tone to notify you when a text message arrives. Press the OK button to turn the audible tone on or off. |
| Phonebook pref. | Modify the contents of your phonebook, e.g. add, delete, download. Press the OK button to select and scroll between the options in the table below. |
To modify the phone book preferences, choose from the following:
| Message | Description and Action |
| Add contacts | Push the desired contacts on your cell phone. Refer to your device's manual on how to push contacts. Press the OK button to add more contacts from your phonebook. |
| Delete | When a message asking you to delete appears, select the option to confirm. Press the OK button to delete the current phonebook and call history. The system takes you back to the menu for phone settings. |
| Download now | Press the OK button to select and download your phonebook to the system. |
| Auto-download | When automatic download is switched on, any changes,
additions or deletions saved in the system since your last
download are deleted. When automatic download is switched off, your phonebook will not be downloaded when your cell phone connects to the system. Your phonebook, call history and text messages can only be accessed when your paired cell phone is connected to the system. Check or uncheck this option to automatically download your phonebook each time your cell phone connects to the system. Downloading times are cell phone dependent and quantity dependent. |
Bluetooth Devices
This menu provides access to your Bluetooth devices. Use the arrow buttons to scroll through the menu options. It allows you to add, connect and delete devices and set a cell phone as primary.
Bluetooth Devices Menu Options
1. Press the PHONE button.
2. Scroll until the Bluetooth device option appears, then press the OK button.
3. Scroll to select from the following options:
| Message | Description and Action |
| Add | Pair additional cell phones to the system.
1. Select the option to add to start the pairing process. 2. When a message to begin pairing appears in the audio display, search for SYNC on your cell phone. Refer to your device's manual if necessary. 3. Select SYNC on your cell phone. 4. Wait until the PIN appears on the phone display. Compare the PIN on the phone with the PIN shown in the audio display and accept the request on the phones and the vehicles display. The display indicates when the pairing is successful.* 5. When the option to set the cell phone as the primary cell phone appears, select either yes or no. 6. Depending on the functionality of your cell phone, the system may ask you extra questions (for example, if you would like to download your phonebook). Select either yes or no to confirm your response. |
| Delete | After deleting a cell phone from the list, the cell
phone can
only be connected again by repeating the full pairing process.
Select the delete option and confirm when the system asks to delete the selected device. |
| Master | The system attempts to connect with the primary cell phone
every time you switch the ignition on. When a cell phone is
selected as primary, it appears first in the list and is marked
with an asterisk. Set a previously paired cell phone as your primary cell phone. Select the master option to confirm the primary cell phone. |
| Conn. | Connect a previously paired cell phone. You can only have one cell phone connected at a time to use the cell phone functionality. When another cell phone is connected, the previous cell phone will be disconnected from the telephone services. The system allows you to use different Bluetooth devices for the cell phone functionality and the Bluetooth audio music playback feature at the same time. |
| Discon. | Disconnects the selected cell phone. Select this option and confirm when asked to. After disconnecting a cell phone, it can be connected again without repeating the full pairing process. |
*In some cases the phone will request to enter a PIN. Enter the six-digit PIN provided by the system in the audio display. The display indicates when the pairing is successful.
System Settings
1. Press the MENU button.
2. Select the SYNC settings option, then press the OK button.
3. Scroll to select from the following options:
| Message | Description and Action |
| Bluetooth on | Check or uncheck this option to turn the Bluetooth interface of the system on or off. Select this option then press the OK button to change the option's status. |
| Set defaults | This selection does not erase your indexed information
(phonebook, call history, text messages and paired devices). Select this option and confirm when prompted in the audio display. Return to the factory default settings. |
| Master reset | Completely erase all information stored on the system
(phonebook, call history, text messages and paired devices)
and return to the factory default settings. Select this option and confirm when prompted in the audio display. The display indicates when complete and the system takes you back to the previous menu. |
| Install on SYNC | Install applications or software updates you have downloaded. Select this option and confirm when prompted in the audio display. There must be a valid SYNC application or update available on the USB thumb drive in order to finish an installation successfully. |
| System info | Display the system's version numbers as well as its serial
number. Press the OK button to select. |
| Voice settings | The voice settings submenu contains various options. See Using Voice Recognition |
| Browse USB | Browse the actual menu structure of the connected USB device. Press the OK button and use the up or down arrows to scroll through the folders and files. Use the left or right arrows to enter and leave a folder. Media content can be directly selected for playback from this menu. |
| Emerg. Assist. | You can turn the emergency assistance feature on or off. See SYNC Applications and Services |
General Information
Using Voice Recognition
Using SYNC With Your Phone
SYNC Applications and Services
Using SYNC With Your Media Player
SYNC Troubleshooting
Ford Kuga Owners Manual
- Introduction
- At a Glance
- Child Safety
- Safety Belts
- Supplementary Restraints System
- Keys and Remote Controls
- Locks
- Security
- Steering Wheel
- Wipers and Washers
- Lighting
- Windows and Mirrors
- Instrument Cluster
- Information Displays
- Climate Control
- Seats
- Auxiliary Power Points
- Storage Compartments
- Starting and Stopping the Engine
- Unique Driving Characteristics
- Fuel and Refueling
- Transmission
- Four-Wheel Drive
- Brakes
- Traction Control
- Stability Control
- Parking Aids
- Cruise Control
- Driving Aids
- Load Carrying
- Towing
- Driving Hints
- Roadside Emergencies
- Fuses
- Maintenance
- Vehicle Care
- Wheels and Tires
- Capacities and Specifications
- Audio System
- SYNC
- Navigation
- Appendices
Main Categories
0.0083
